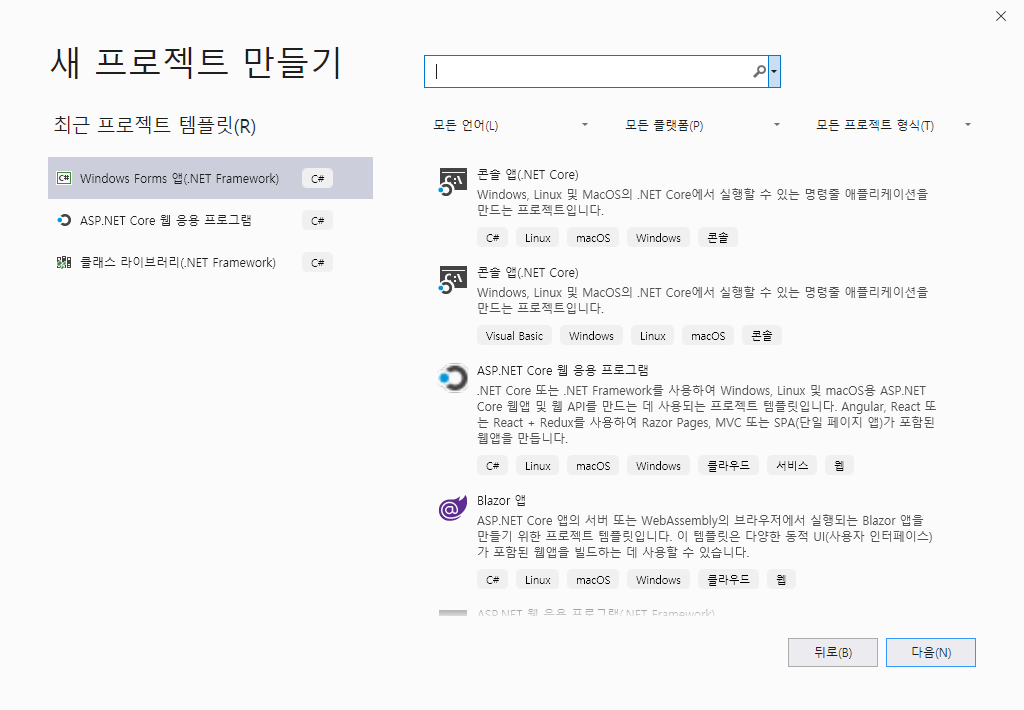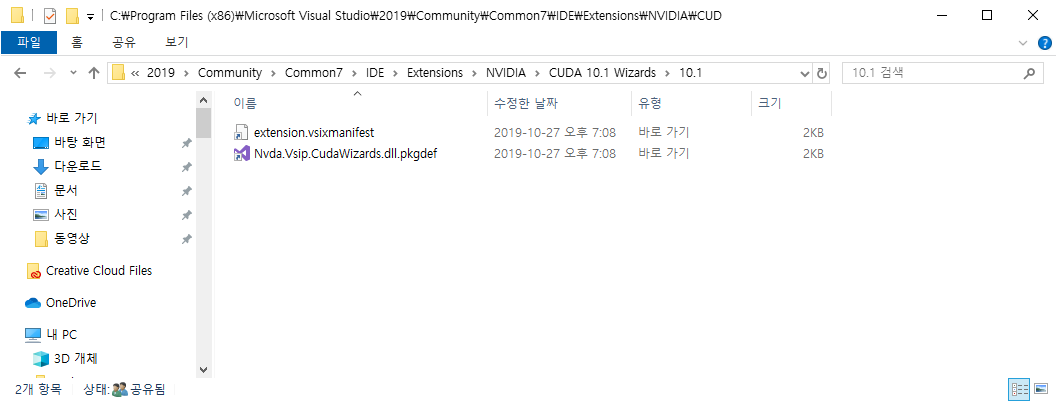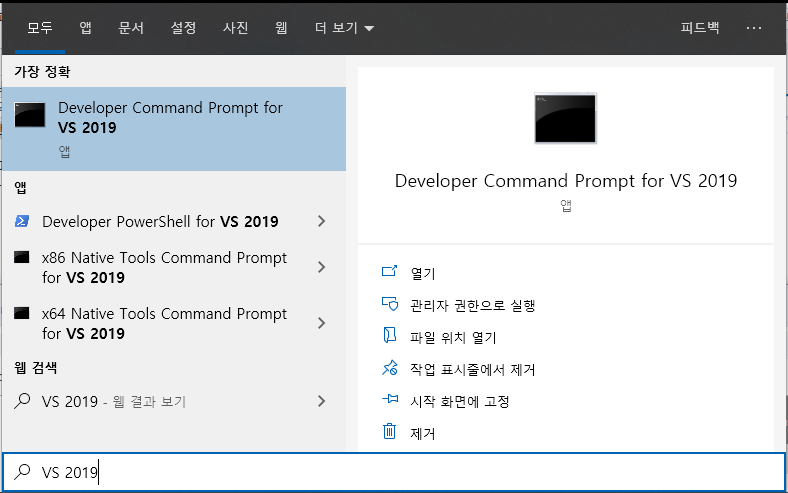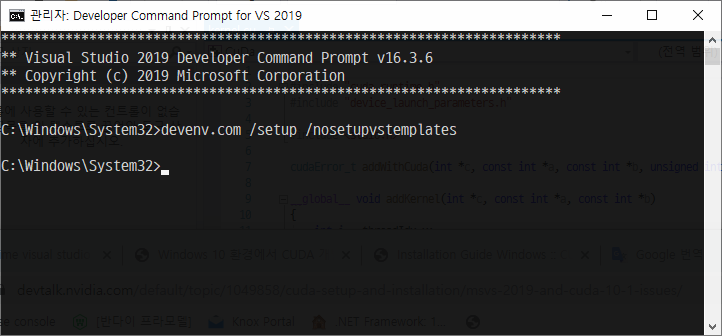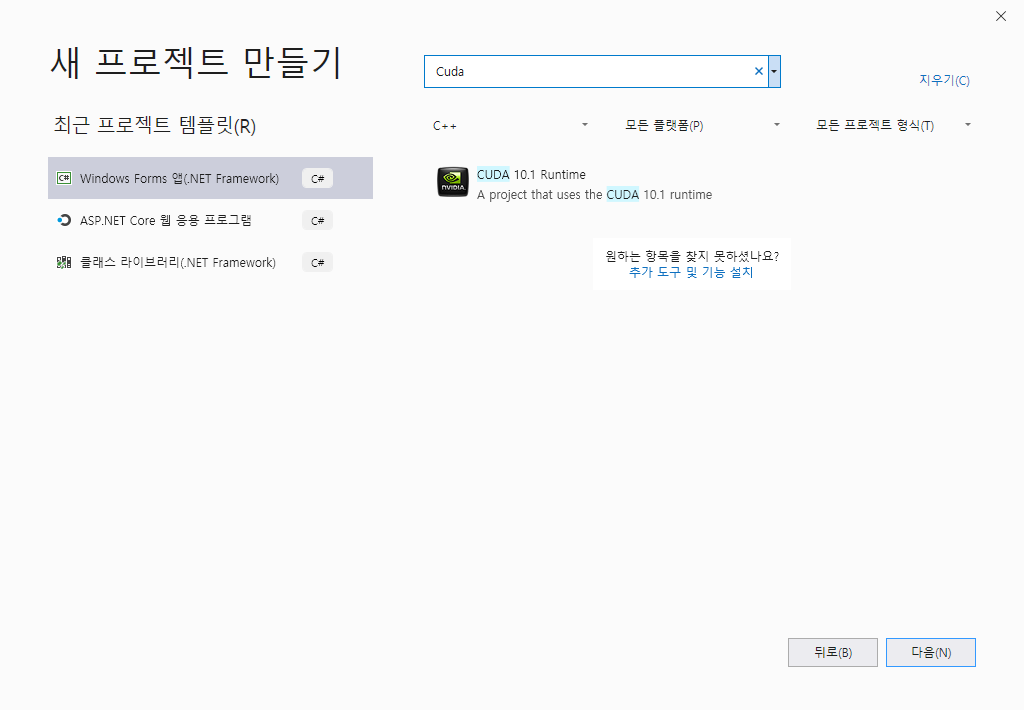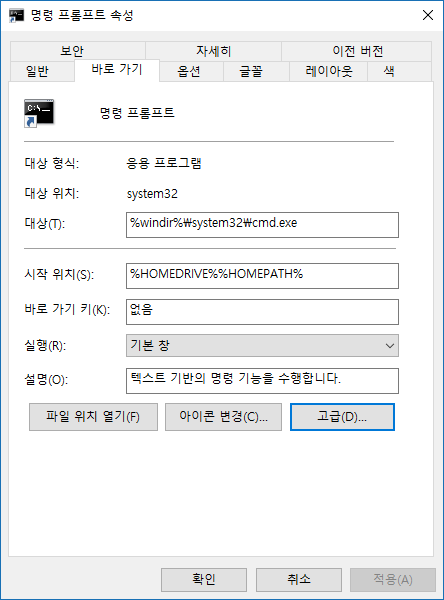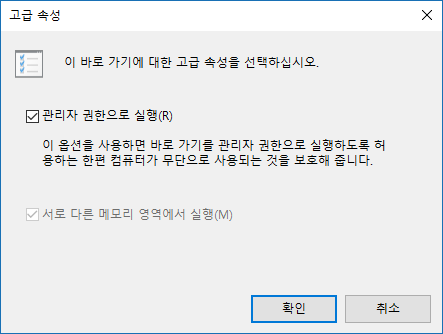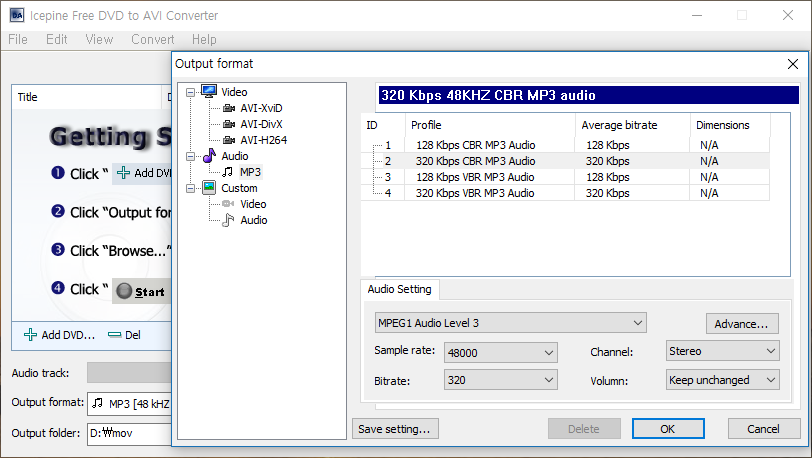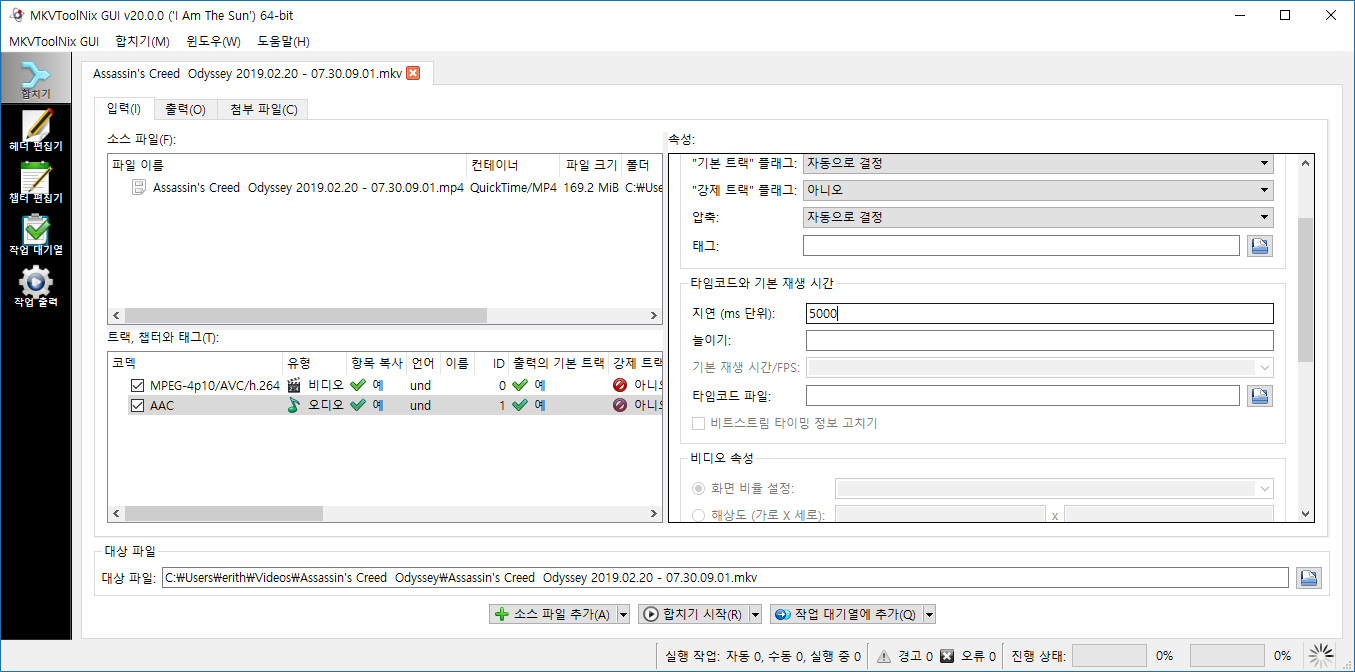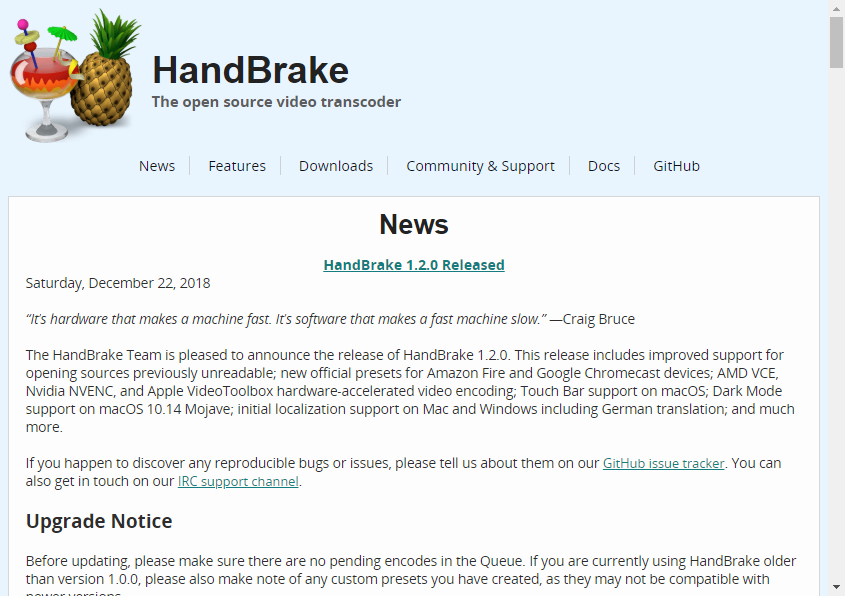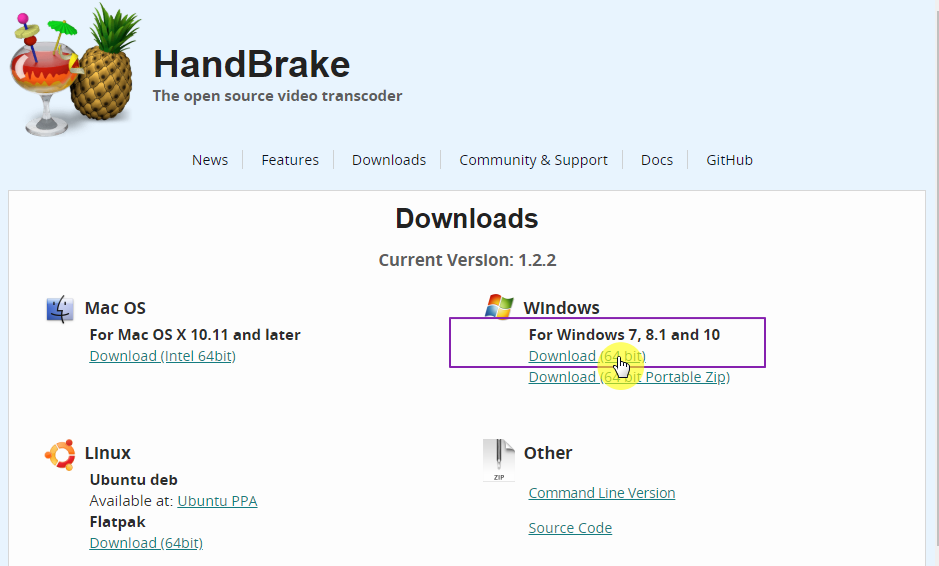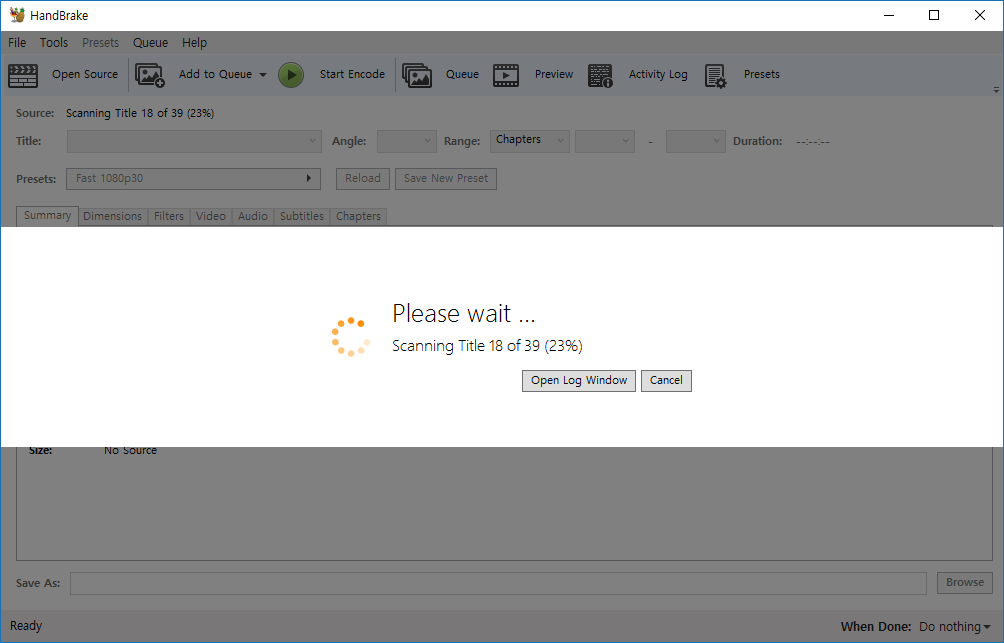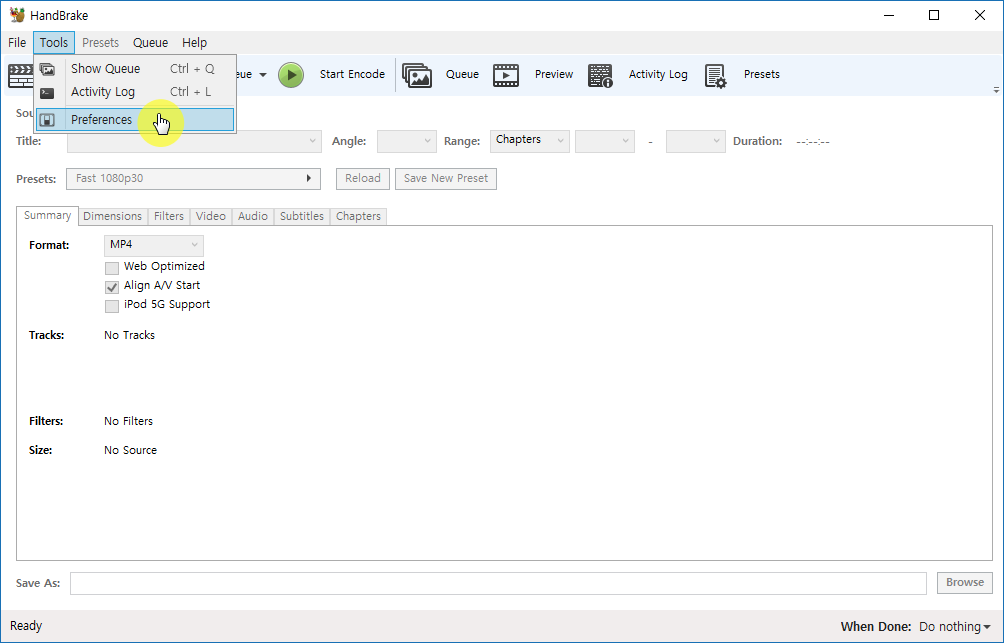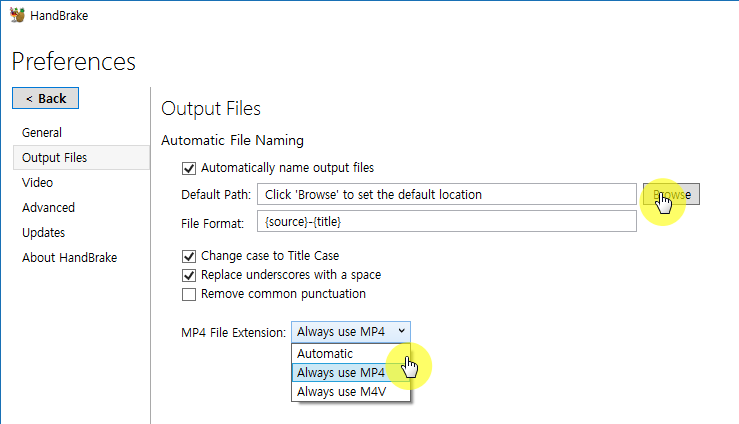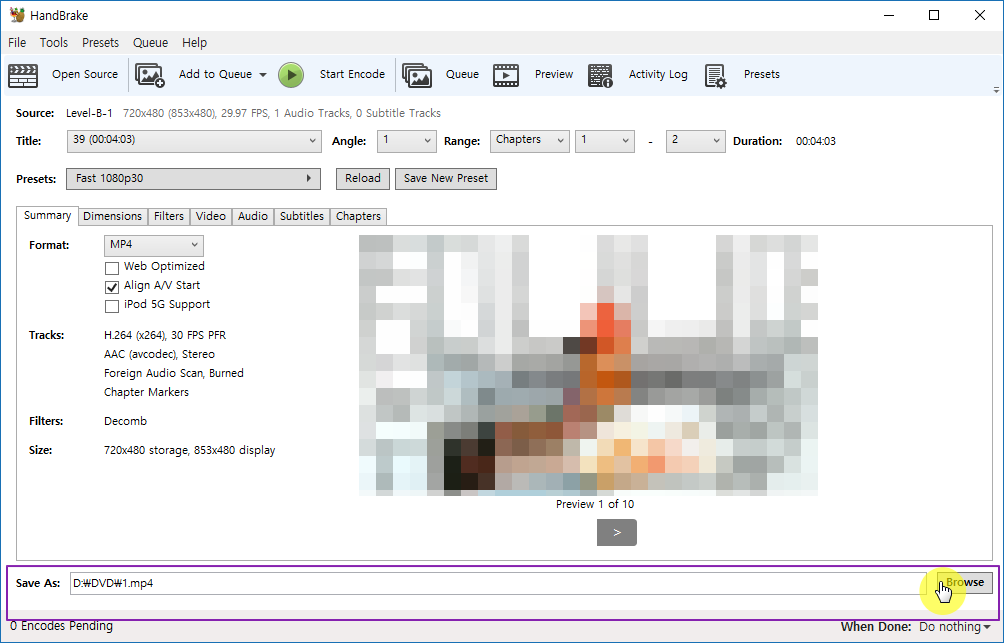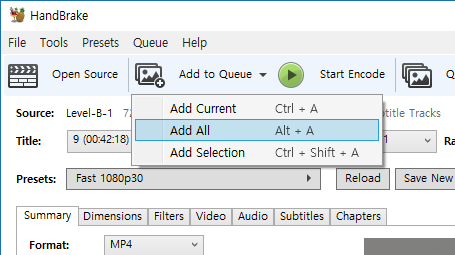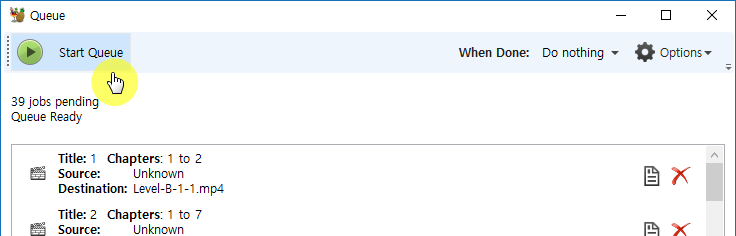딸의 유치원 등록을 위해 처음학교로 사이트에 로그인하려는데 키보드 입력이 안되더군요.
키보드 입력이 Shift를 눌렀을때만 입력되는 이상한 현상이었습니다.
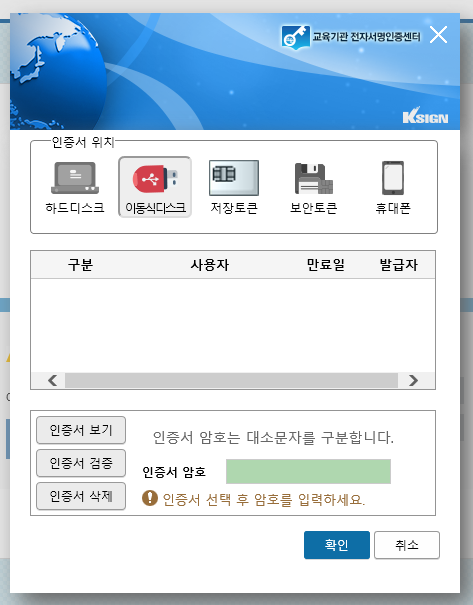
아무래도 nprotect 문제인 듯해서 찾아보았습니다.
역시나 관련 글이 있네요.
https://quasarzone.co.kr/bbs/board.php?bo_table=qn_hardware&wr_id=30532
윈도우10 환경 키보드 인식 관련내용 안내
안녕하세요~! 앱코 신차장입니다.현재 윈도우10 환경에서 키보드 제품 중 리얼 RGB 제품군의 키보드 인식 문제를 몇몇 소비자 분들께서 제보해 주셨습니다.저희측에 접수된 고객님들 중 문제가 생기셨다는 시스템과 동일한 부품을 이용한 시스템을 조립하여 테스트를 진행하여도 명확한 원인을 확인할 수 없던 중, 가장 유력한 원인으로 파악되는 내용을 발견하여 공지하여…
quasarzone.co.kr
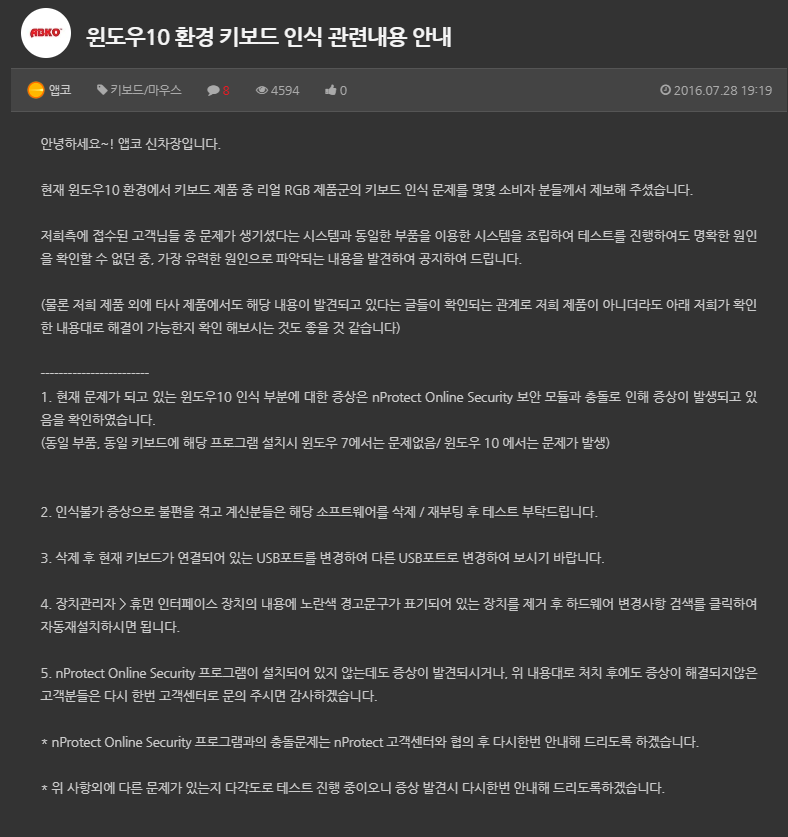
저의 경우 키보드에 꽂힌 USB포트를 변경하여. 원래 키보드, 마우스 USB 포트 자리에 꽂아보았습니다.
그러니까 해결이 되더군요.
혹시나 저같은 문제를 겪으신 분들은 참고되시길 바랍니다.
'설정' 카테고리의 다른 글
| 윈도우즈용 bcrypt.exe 간단 커맨드 툴 (0) | 2020.04.01 |
|---|---|
| VMware Workstation and Device/Credential Guard are not compatible Error (0) | 2019.12.07 |
| Visual Studio 2019 / CUDA 10.1 템플릿 설정하기 (8) | 2019.10.27 |
| Apache Spark 에서 데이터 테스트를 위한 Scala 스크립트 몇가지 (0) | 2019.09.29 |
| cmd 명령 프롬프트 항상 관리자 모드로 열기 (1) | 2019.05.28 |