CUDA 10.1 설치 이후 Visual Studio 2019에서 CUDA 10.1 템플릿이 정상적으로 보이지 않아,
다음 방법으로 해결하여 기록을 해둡니다.
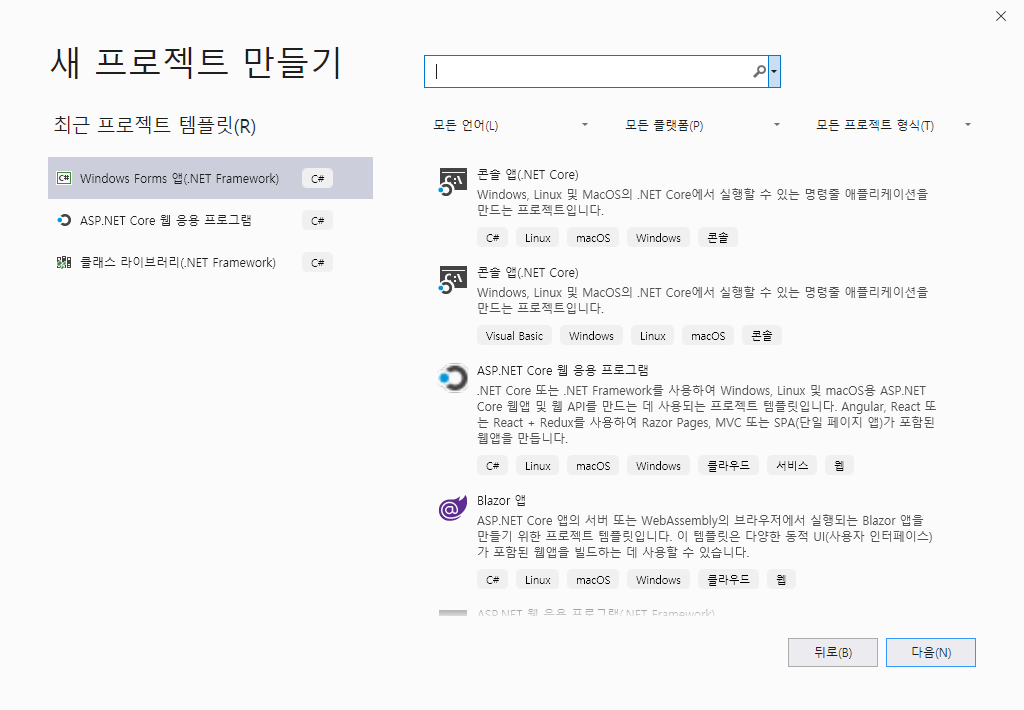
Cumminity 버전 기준으로 설명합니다. Community버전이 아닌 Professional이나 Enterprise이면 버전에 맞게 경로를 변경해서 적용하셔야 합니다.
1. 아래 경로의 파일들을 모두 복사해서
C:\Program Files\NVIDIA GPU Computing Toolkit\CUDA\v10.1\extras\visual_studio_integration\MSBuildExtensions
아래 경로로 복사합니다.
C:\Program Files (x86)\Microsoft Visual Studio\2019\Community\MSBuild\Microsoft\VC\v160\BuildCustomizations
2. 다음 디렉토리에서
C:\Program Files (x86)\Microsoft Visual Studio\2019\Community\Common7\IDE\Extensions\NVIDIA
"CUDA 10.1 Wizards\10.1" 디렉토리를 만듭니다.
즉 ..
C:\Program Files (x86)\Microsoft Visual Studio\2019\Community\Common7\IDE\Extensions\NVIDIA\CUDA 10.1 Wizards\10.1
이렇게 되도록 합니다.
3. 아래 경로 파일의 바로가기를 우선 바탕화면에 만들어둡니다. (권한때문에 복사하려는 디렉토리에 바로가기가 만들어지지 않아서 그렇습니다.)
C:\ProgramData\NVIDIA GPU Computing Toolkit\v10.0\extras\visual_studio_integration\CudaProjectVsWizards\2019\extension.vsixmanifest
C:\ProgramData\NVIDIA GPU Computing Toolkit\v10.1\extras\visual_studio_integration\CudaProjectVsWizards\Nvda.Vsip.CudaWizards.dll.pkgdef
그리고 바로가기 파일들을
C:\Program Files (x86)\Microsoft Visual Studio\2019\Community\Common7\IDE\Extensions\NVIDIA\CUDA 10.1 Wizards\10.1
디렉토리에 복사를 합니다.
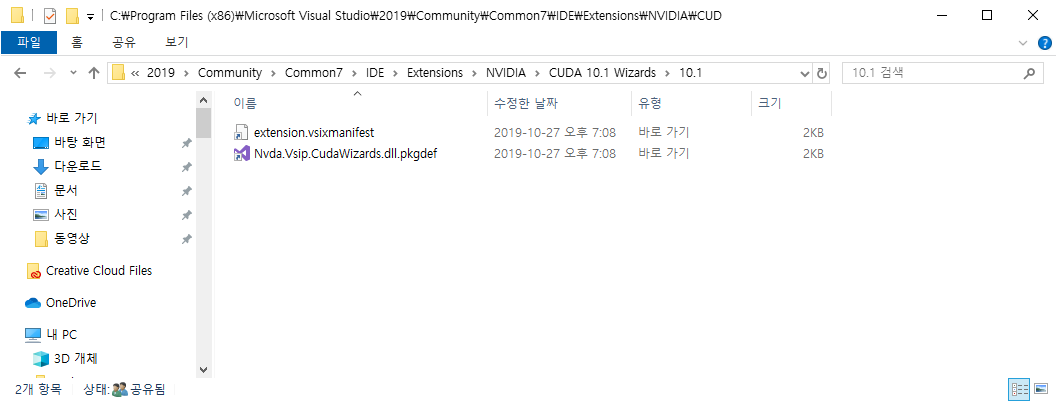
4. Visual Studio 개발자 프롬프트를 관리자 권한으로 실행하여 아래 명령어를 실행합니다.
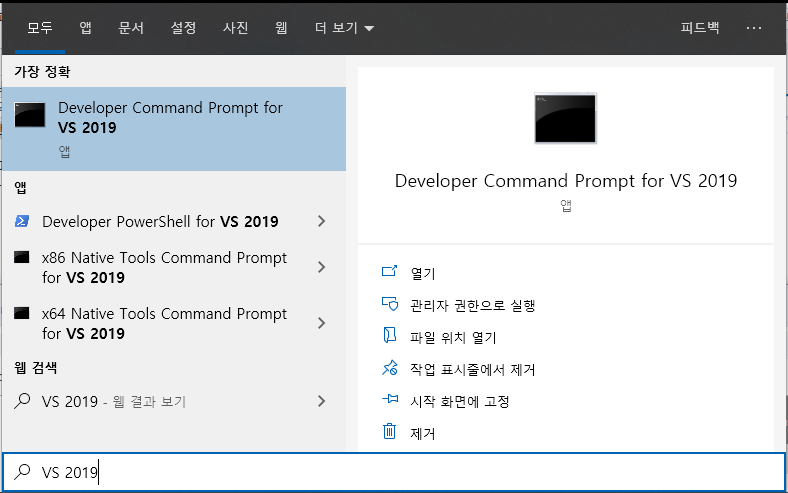
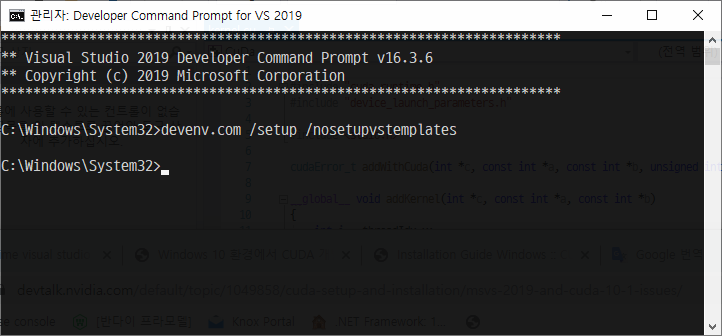
아래 명령어를 입력합니다.
devenv.com /setup /nosetupvstemplates
5. Visual Studio 2019를 시작합니다.
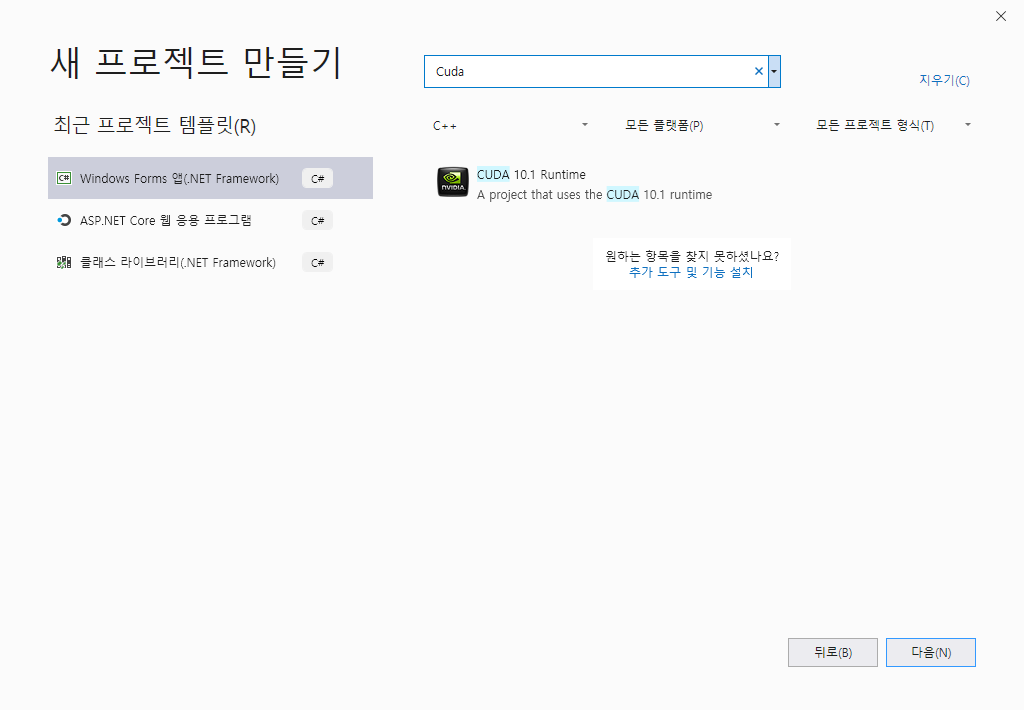
참고 LINK
https://docs.nvidia.com/cuda/cuda-installation-guide-microsoft-windows/index.html
'설정' 카테고리의 다른 글
| VMware Workstation and Device/Credential Guard are not compatible Error (0) | 2019.12.07 |
|---|---|
| 처음학교로 nprotect키보드 입력 문제 해결 (0) | 2019.11.19 |
| Apache Spark 에서 데이터 테스트를 위한 Scala 스크립트 몇가지 (0) | 2019.09.29 |
| cmd 명령 프롬프트 항상 관리자 모드로 열기 (1) | 2019.05.28 |
| 동영상 처리 관련 유용한 무료 프로그램 (0) | 2019.04.07 |
